General Buttons

Find and Replace - Finds and replaces text in the editor's content area.
Ctrl+F

Print button - Launches your default printers’ dialog box. Click OK or Print, to print the current page in your Web browser. You can set your printers’ properties before printing.
Ctrl+P

Spell button - Checks the spelling of the written text. It works the same way as in Microsoft Word®. When launched, the spellchecker dialog box will appear and the checking will start automatically from the beginning of the document. If there is a mistaken word, it will appear in the spellchecker dialog box, where you can either Ignore the suggestion or Change the word with the suggested one.
-

Cut button - Cuts the selected text, image and/or table. You first need to select the content and then Cut it. When using this tool, the cut text or image will be removed from the page and will be stored in the clipboard for later use. Note that only the last cut (or copied) item will be stored in the clipboard. This tool is very helpful if you have decided to change the place of a piece of text in the sentence or in the page: just select the text, click the Cut button, place the cursor on the new place, and click the Paste button.
Ctrl+X

Copy button - Copies the selected content to the clipboard. The Copy button works on selected text, image and/or table. You need to select the content first and then Copy it. When using this tool, the content will be stored in the clipboard for later use. Note that only the last copied (or cut) item will be stored in the clipboard. This tool is very helpful if you need to type the same text many times: just select the text, click the button, place the cursor on the new place and click the Paste button (see below). This way you do not have to type the text over and over. This procedure works for images and/or tables as well.
Ctrl+C

Paste button - Pastes the cut or copied item (text or image).
Ctrl+V

Undo button - Undoes the last action you have made in the editor. This includes but is not limited to inserting tables, moving images and formatting text. Clicking the down arrow next to this button will open a dropdown where you can select multiple actions for undo.
Ctrl+Z

Redo button - Redoes the action you have just undone. Clicking the down arrow next to this button will open a dropdown where you can select multiple actions for redo.
Ctrl+Y

Quick Help - Launches the Quick Help you are currently viewing.
-
Insert and Manage Links, Tables, Special Characters, Images, and Media

Image Manager button - Opens the Image Manager dialog box, which allows you to manage images – inserting, uploading, creating thumbnails and setting image properties. For more information, see "About the Image Manager".
Ctrl+G

Document Manager button - Opens the Document Manager dialog box, which allows you to insert a document in the editor. For more information, see "About the Document Manager".

Insert Table button - Enables you to select how many rows and columns you would like inserted in the editor. The table will be inserted at the point where the cursor is.
-

Hyperlink Manager button - Makes the selected text or image a hyperlink.
Ctrl+K

Insert Special Character dropdown - Inserts a special character (€ ®, ©, ±, etc.)
-
Create, Format and Edit Paragraphs and Lines
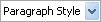
Paragraph Style dropdown - Applies standard text styles to selected text.

Outdent button - Outdents a paragraph that has been previously indented. To use this button, click anywhere in the paragraph you want outdented to the left and click the button.
-

Indent button - Indents a paragraph to the right. Each time this button is clicked, it will indent the paragraph further to the right.
-

Align Left button - Aligns the selected paragraph to the left.
-

Center button - Centers the lines in the selected paragraph.
-

Align Right button - Aligns the selected paragraph to the right.
-

Bulleted List button - Creates a bulleted list from the selection. Select some text or place the cursor inside a paragraph and click this button to make the text a bulleted list. Clicking this button again will turn the bulleted list into a regular paragraph of text.
-

Numbered List button - Creates a numbered list from the selection. Select some text or place the cursor inside a paragraph and click this button to make the text a numbered list. Clicking this button again will turn the numbered list into a regular paragraph of text.
-

Insert horizontal line (i.e., horizontal rule) button - Inserts a horizontal line at the cursor position.
-
Create, Format and Edit Text, Font and Lists

Bold button - Applies bold formatting to selected text. Select the text and click this button to apply bold formatting. If the cursor is positioned in a single word, clicking this button will bold the entire word.
Ctrl+B

Italic button - Applies italic formatting to selected text. Select some text and click this button to apply Italic formatting. If the cursor is positioned in a single word, clicking this button will apply italic to the entire word.
Ctrl+I

Underline button - Applies underline formatting to selected text. Select some text and click this button to apply underline formatting. If the cursor is positioned in a single word, clicking this button will underline the entire word.
Ctrl+U
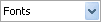
Font Select dropdown - Changes the font of the selected text.
-

Font Size dropdown - Changes the font size of the selected text.
-

Text Color (foreground) dropdown- Changes the font color of the selected text.
-

Custom Links dropdown - Contains a list of all the pages (including hidden pages) in your site. The main pages are shown as top level nodes that can be expanded to reveal the subpages under the main page. The pages are all sorted in the order in which they appear in your site.
Highlight the text that will contain the link to another page and then select from this dropdown menu the page to be linked to.
-
View

HTML mode - Switches the editor into HTML mode. Only use this mode if you are an expert in HTML. To undo any edits that you may have made to your HTML content prior to clicking 'OK', you can right-click on the HTML area and click 'Undo'.

Design mode - Switches the editor into WYSIWYG design mode.